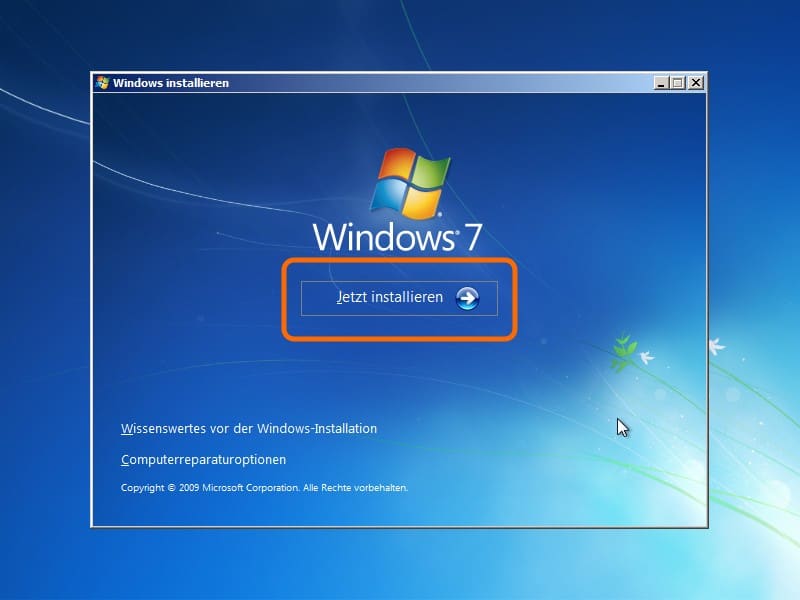Windows 7 installieren
Stand 28.05.2015 mit Windows 10 um die Ecke ist für mich trotzdem Windows 7 immer noch das Betriebssystem der Wahl.
Warum?
Es ist das, was Windows Vista hätte werden sollen… Und ich kenne es, ich finde mich zurecht und es läuft stabil und schnell.
Also wieso ein neues Bedienkonzept akzeptieren und auf Windows 8.1 umsteigen?
Wer die Funktionen braucht – gut. Alle Anderen sind glaube ich, wie ich auch, bei Windows 7 bestens aufgehoben.
Hier folgt nun eine Anleitung, wie Du Windows 7 auf Deinen PC installierst…
Am Anfang steht der Einkauf!
Als ich früher noch aktiver im Fachhandel unterwegs war, bekam ich auch eine Menge PCs zum Richten. Die meisten, die Software-Probleme hatten, liefen mit einer geklauten Windows Version. Über diverse Tauschbörsen kann man sich schnell ein illegales Windows besorgen. Dumm nur, dass bei den Meisten auch gleich eine Latte Trojaner und Viren „frei Haus“ dabei sind. Installierst Du so ein piratisiertes Windows, öffnest Du damit den Crackern und Betrügern im weiten Web automatisch Tür und Tor.
Auf Nummer Sicher gehst Du auf jeden Fall, wenn Du eine echte, originale Version von Windows 7 erwirbst. Und die kostet nicht mehr die Welt!
Ich empfehle Windows 7 Professional als Betriebssystem.
Auch wenn Du statt Dessen eine Home Premium oder gleich die Ultimate kaufst – kaufe immer die 64 Bit Version, nicht 32! 32 Bit Betriebssysteme sind einfach nicht mehr Zeitgemäß. Und Du wirst an jeder Ecke merken, dass 32 Bit einfach zu wenig sind und es überall klemmt. Gerade beim Hauptspeicher und den großen Festplatten…
Installationsarten
Klassisch kommt Windows auf einer Installations-DVD daher. Ins Laufwerk, booten, los geht’s.
Viel schneller und sinnvoller ist die Installation über einen USB-Stick. Vor allem, wenn es ein USB-3 Stick ist und Du auf eine SSD installierst. Wenn Du das einmal gemacht hast, willst Du das nie wieder über ein optisches Laufwerk machen. Ist auch bei einigen Net-Books notwendig, die gar kein DVD-Laufwerk mehr haben. Alle meine Computer der letzten Jahr hatten auch kein optisches Laufwerk mehr.
Früher konntest Du das ISO-Image von Windows 7 direkt von Microsoft herunterladen. Mittlerweile sind die Images von den Servern verschwunden. In meinen Augen ein schwerer Fehler von MS, aber vielleicht hast Du ja einen Bekannten, der ein solches Image rumliegen hat. Dann brauchst Du nur noch den Aktivierungs-Schlüssel kaufen.
Installation – Booten und erste Menüs
Die Installation läuft über CD oder Stick ziemlich gleich ab. Beim Einschalten des Computers legst Du den Datenträger ein und der Rechner sollte davon booten.
Tut er das nicht, musst Du im BIOS die Boot-Reihenfolge ändern oder beim Booten das Laufwerk über das Boot-Menü auswählen, sofern Dein PC das unterstützt.
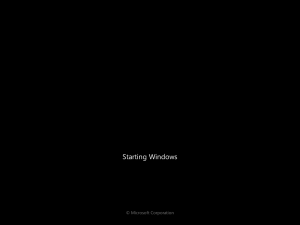 In jedem Fall läuft die Installation an und der Installations-Manager wird geladen (Windows ist loading Files… / Starting Windows).
In jedem Fall läuft die Installation an und der Installations-Manager wird geladen (Windows ist loading Files… / Starting Windows).
 Nachdem dies abgeschlossen ist, kommt die Sprach- und Regionswahl. Hier normalerweise alles auf Deutsch / Deutschland stehen lassen und „Weiter“ klicken.
Nachdem dies abgeschlossen ist, kommt die Sprach- und Regionswahl. Hier normalerweise alles auf Deutsch / Deutschland stehen lassen und „Weiter“ klicken.
 Jetzt fragt uns MS, was wir nun zu tun gedenken. Offensichtlich wollen wir „Jetzt installieren“. Hier kann man aber auch über den Punkt „Computerreparaturoptionen“ einiges am Dateisystem oder der Windows-Installation reparieren, falls Windows später mal klemmt… Merken :)
Jetzt fragt uns MS, was wir nun zu tun gedenken. Offensichtlich wollen wir „Jetzt installieren“. Hier kann man aber auch über den Punkt „Computerreparaturoptionen“ einiges am Dateisystem oder der Windows-Installation reparieren, falls Windows später mal klemmt… Merken :)
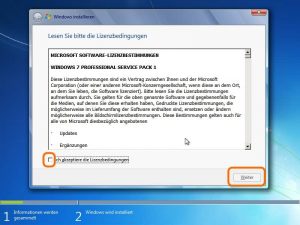 Die Lizenz müssen wir akzeptieren (Haken setzen) und auf „Weiter klicken“. Ohne Lizenzabkommen – kein Windows…
Die Lizenz müssen wir akzeptieren (Haken setzen) und auf „Weiter klicken“. Ohne Lizenzabkommen – kein Windows…
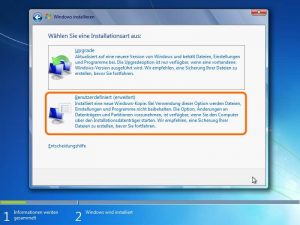 In der nächsten Auswahlbox entscheiden wir uns für eine „Benutzerdefinierte“ Installation. Einfach draufklicken, dann geht es weiter.
In der nächsten Auswahlbox entscheiden wir uns für eine „Benutzerdefinierte“ Installation. Einfach draufklicken, dann geht es weiter.
 Das hier hängt nun stark von Deiner Konfiguration ab. Hier habe ich nur ein Laufwerk, also klicke ich drauf und dann auf „Weiter“. Wenn Du eine SSD und HDD hast, sollten zwei Laufwerke auftauchen. In dem Fall auf die SSD klicken und „Weiter“.
Das hier hängt nun stark von Deiner Konfiguration ab. Hier habe ich nur ein Laufwerk, also klicke ich drauf und dann auf „Weiter“. Wenn Du eine SSD und HDD hast, sollten zwei Laufwerke auftauchen. In dem Fall auf die SSD klicken und „Weiter“.
Sollte gar kein Laufwerk auftauchen, hast Du einen obskuren Chipsatz, für den Microsoft keine Treiber mitliefert. In dem Fall gibt es unten den Punkt „Treiber laden“, über den Du den Treiber vom Hersteller in die laufende Installation einbinden kannst. Danach sollte das Laufwerk auftauchen und es geht weiter wie oben :)
Installation – Basissystem und Reboots
Jetzt kannst Du Dich zurücklehnen und eine Tasse Kaffee trinken – die hast Du Dir auch verdient.
Windows installiert nun das Basissystem:
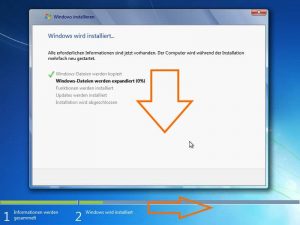

Windows kopiert nun für ca. fünf Minuten Daten, entpackt Daten, installiert die ersten Dienste und Funktionen und macht dann einen Reboot. Den kannst Du beschleunigen, wenn Du auf „Jetzt neu starten“ klickst.
!Wichtig! Nach dem Neustart kommt die Meldung „Drücken Sie eine beliebige Taste, um von CD oder DVD zu starten…“. Hier nichts machen, weil Windows ja von unserer Festplatte starten soll und nicht noch einmal von DVD / Stick.


Jetzt werden die Registry aufgebaut und erste Dienste gestartet.


Danach fällt Windows zurück in den Installer und arbeitet den letzten Punkt ab: Installation wird abgeschlossen. Das dauert wieder um die fünf Minuten. Unten kann man am Fortschrittsbalken sehen, wie weit Microsoft gerade ist. Danach folgt erneut ein Reboot.
 Diesmal erscheint zum ersten Mal der ‚echte‘ Lade-Screen von Windows 7 mit den animierten ‚Blütenblättern‘.
Diesmal erscheint zum ersten Mal der ‚echte‘ Lade-Screen von Windows 7 mit den animierten ‚Blütenblättern‘.
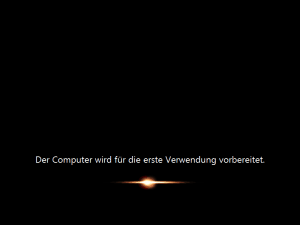
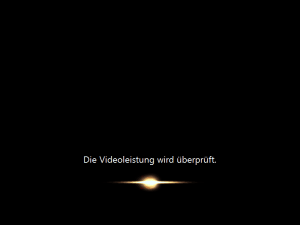
Hier können wir auch nur zusehen, wie Windows den Computer zur ersten Verwendung vorbereitet und die Videoleistung überprüft.
Installation – Benutzer und Daten
Nachdem Windows gearbeitet hat, sind wir nun wieder am Zug :)
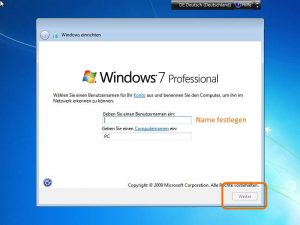 Hier gibst Du Deinen Benutzernamen ein. Du kannst auch einen Namen für Deinen PC auswählen. Danach auf „Weiter“.
Hier gibst Du Deinen Benutzernamen ein. Du kannst auch einen Namen für Deinen PC auswählen. Danach auf „Weiter“.
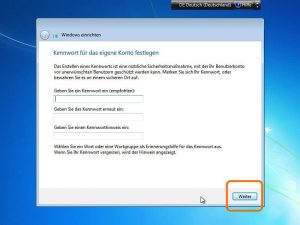 Ein Kennwort ist optional. Wenn Du hier einfach auf „Weiter“ klickst, startet Dein Windows und meldet Dich in Zukunft automatisch an, ohne nach einem Passwort zu fragen. Ansonsten musst Du bei jedem Start Dein Kennwort eintippen.
Ein Kennwort ist optional. Wenn Du hier einfach auf „Weiter“ klickst, startet Dein Windows und meldet Dich in Zukunft automatisch an, ohne nach einem Passwort zu fragen. Ansonsten musst Du bei jedem Start Dein Kennwort eintippen.
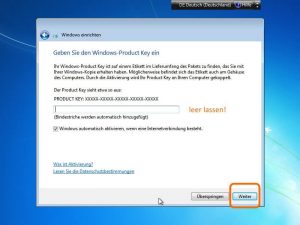 Den Produktschlüssel – das ist der Aktivierungscode, den Du gekauft hast – lassen wir erst mal leer, bis die Installation vollständig abgeschlossen ist. Windows 7 läuft 30 Tage ohne Aktivierung, also erst mal kein Stress…
Den Produktschlüssel – das ist der Aktivierungscode, den Du gekauft hast – lassen wir erst mal leer, bis die Installation vollständig abgeschlossen ist. Windows 7 läuft 30 Tage ohne Aktivierung, also erst mal kein Stress…
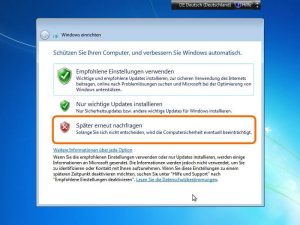 Die Updates möchte ich für den Anfang ausschalten, weil wir noch eine Option setzen, bevor wir den Dienst starten. Also auf „Später erneut nachfragen“ klicken.
Die Updates möchte ich für den Anfang ausschalten, weil wir noch eine Option setzen, bevor wir den Dienst starten. Also auf „Später erneut nachfragen“ klicken.
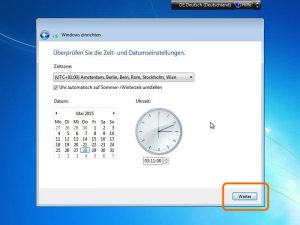 Nun Zeitzone und Uhrzeit einstellen und auf „Weiter“.
Nun Zeitzone und Uhrzeit einstellen und auf „Weiter“.
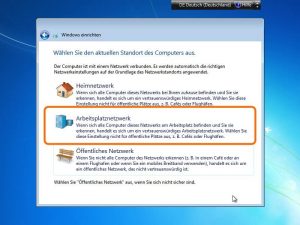 Ich hasse das „Heimnetzwerk“. Bitte nur wählen, wenn es in Deiner Umgebung Sinn macht. Ansonsten das „Arbeitsplatznetzwerk“ anklicken.
Ich hasse das „Heimnetzwerk“. Bitte nur wählen, wenn es in Deiner Umgebung Sinn macht. Ansonsten das „Arbeitsplatznetzwerk“ anklicken.
Installation – Abschluss und erster Login
Microsoft hat nun alle Daten, die für die Einrichtung des Benutzers und von Windows nötig sind.


Nun folgt die Ersteinrichtung des Desktops…
Herzlichen Glückwunsch!
15 Minuten Installation und Windows 7 läuft :)
Updates!
So, kommen wir nun zu dem Punkt, den ich oben schon erwähnt hatte: Den Updates!
Von Haus aus ist Windows so eingestellt, dass es nur für sich selbst Updates vom Microsoft-Server zieht. Ich hätte aber gerne, dass auch Treiber und das Drumherum mit Updates versorgt werden, sofern diese auf den Microsoft-Servern landen.
!Wichtig! Bitte mit einem frisch installierten System nicht arbeiten und niemals ins Internet gehen, so lange die Updates nicht vollständig installiert sind!
!Wichtig2! Wenn die Updates nicht funktionieren, weil die Netzwerkkarte nicht erkannt worden ist, bitte jetzt den Treiber dafür installieren. Der liegt meistens dem Mainboard in Form einer Treiber-CD bei. Neuerdings bekommst Du bei den besseren Boards die Treiber zum Glück schon auf einem USB-Stick ;)
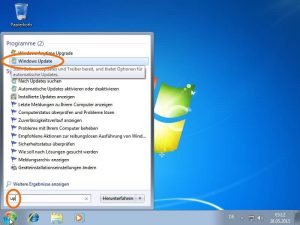 Wir klicken auf das Windows-Balli unten links oder die Windows-Taste. In das Feld schreiben wir „up“ und wählen dann oben bei Programme „Windows Update“.
Wir klicken auf das Windows-Balli unten links oder die Windows-Taste. In das Feld schreiben wir „up“ und wählen dann oben bei Programme „Windows Update“.
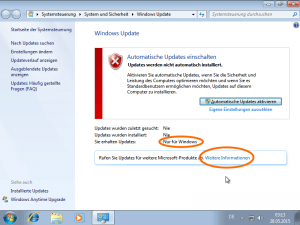 Im Windows Update sehen wir bei „Sie erhalten Updates:“, dass „Nur für Windows“ eingestellt ist. Nun klickst Du bitte auf „Weitere Informationen“ bei „Rufen Sie Updates für weiter Microsoft-Produkte ab.“.
Im Windows Update sehen wir bei „Sie erhalten Updates:“, dass „Nur für Windows“ eingestellt ist. Nun klickst Du bitte auf „Weitere Informationen“ bei „Rufen Sie Updates für weiter Microsoft-Produkte ab.“.
 Es startet (bei mir zum ersten und letzten Mal :)) der Internet-Explorer. Der Einfachheit halber wählen wir bei den Optionen „Später nachfragen“.
Es startet (bei mir zum ersten und letzten Mal :)) der Internet-Explorer. Der Einfachheit halber wählen wir bei den Optionen „Später nachfragen“.
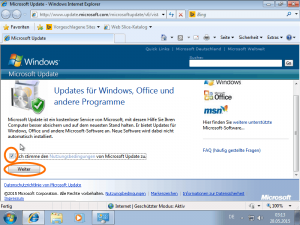 Nachdem wir einen nervigen Tab mit Eigenlob geschlossen haben, sehen wir die Vereinbarung zur Erweiterung der Update-Funktion.
Nachdem wir einen nervigen Tab mit Eigenlob geschlossen haben, sehen wir die Vereinbarung zur Erweiterung der Update-Funktion.
Hier müssen wir erneut den Nutzungsbedingungen zustimmen (einfach den Haken setzen) und auf „Weiter“ klicken.
Nun können wir im nächsten Fenster „Empfohlene Einstellungen verwenden“ anklicken und dann den Button „Installieren“. Das startet den Windows-Update-Dienst.
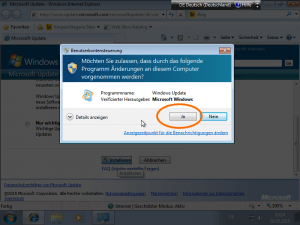 Es folgt ein Warnhinweis, dass Microsoft Update Änderungen an unserem PC vornehmen möchte und ob wir das wollen. Tja, das ist eine philosophische Frage… Aber ja, in dem Fall wollen wir. Was bleibt uns auch anderes übrig ;)
Es folgt ein Warnhinweis, dass Microsoft Update Änderungen an unserem PC vornehmen möchte und ob wir das wollen. Tja, das ist eine philosophische Frage… Aber ja, in dem Fall wollen wir. Was bleibt uns auch anderes übrig ;)
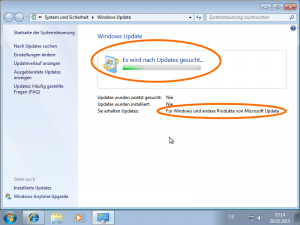 Wenn wir zu den Updates zurückkehren, stellen wir fest, dass wir nun Updates „Für Windows und andere Produkte von Microsoft Update“ erhalten.
Wenn wir zu den Updates zurückkehren, stellen wir fest, dass wir nun Updates „Für Windows und andere Produkte von Microsoft Update“ erhalten.
Mission accomplished!
Schneller updaten…
Die Installation von Windows 7 hat 15 Minuten gedauert. Das Suchen nach Updates dauert nun wieder geschlagene 15 Minuten.
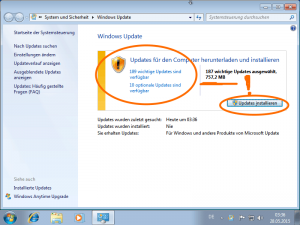 Wir stellen erschrocken fest, dass 189 wichtige Updates mit einem Volumen von 757 Megabyte auf uns warten!
Wir stellen erschrocken fest, dass 189 wichtige Updates mit einem Volumen von 757 Megabyte auf uns warten!
Nun könnten wir auf „Updates installieren“ klicken und es würde ein dreistündiger Update-Marathon beginnen…
ODER
Wir laden uns den aktuellen Update-Pack von WinFuture herunter:
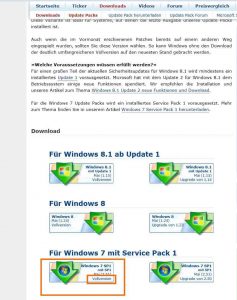
Diesen finden wir hier: WinFuture.de – UpdatePack
Wir wählen Windows 7 mit SP1 – Vollversion und laden ihn herunter.
Nach dem Herunterladen einfach mit einem Doppelklick auf die .EXE-Datei starten. Der WinFutre Update-Pack patcht unser System deutlich schneller, braucht aber auch einen Reboot.
In jedem Fall bauen die ersten Updates aufeinander auf. Das heißt, nach der Installation vom Update Pack oder nach jedem Neustart nach Updates von Windows starten wir noch einmal die „Windows Updates“ und wählen „Nach Updates suchen“. Es werden noch ca. drei Mal Updates zur Installation gefunden – mit jeweiligem Neustart.
Bitte daran denken: Erst, wenn hier keine neuen Updates mehr kommen, ist unser Windows 7 auf dem aktuellen Stand!
Vorher solltest Du damit nicht arbeiten und schon gar nicht ins Internet gehen!
Installation – REST
Ab hier kann ich Dir leider nicht mehr helfen, da nun der Vorteil eines PCs voll zum Tragen kommt: Myriaden an möglichen Hardware-Kombinationen!
Was Du nun tun solltest ist, alle Treiber Deines System zu installieren. Allen voran den Chipset-Treiber vom Mainboard und den Controller für die Festplatten.
Dann folgen Grafik, Sound und was Du sonst noch im Rechner stecken hast.
Zu guter Letzt kommen die Anwendungsprogramme.
Aktivieren!
OK, Windows installiert, geupdatet, Treiber drauf und Programme aufgespielt? Fertig!
Wenn nun alles läuft, wie Du es Dir vorstellst, kannst Du Windows aktivieren.

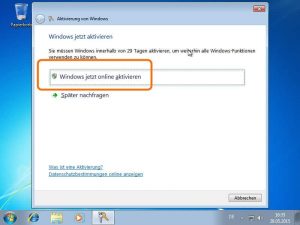
Windows-Start-Icon klicken oder Windows-Taste drücken und „ak“ schreiben. Dann „Windows aktivieren“ aus den Programmen auswählen und im folgenden Dialog auf „Windows jetzt online aktivieren“ klicken.
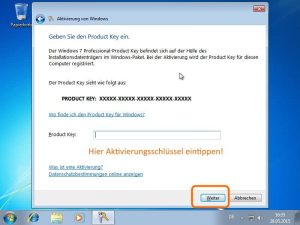 An dieser Stelle gibt Du Deinen Aktivierungsschlüssel ein, den Du beim Kauf erworben hast. Danach auf „Weiter“. Es dauert ungefähr eine halbe Minute, dann ist Dein Windows 7 aktiviert und kann dauerhaft verwendet werden.
An dieser Stelle gibt Du Deinen Aktivierungsschlüssel ein, den Du beim Kauf erworben hast. Danach auf „Weiter“. Es dauert ungefähr eine halbe Minute, dann ist Dein Windows 7 aktiviert und kann dauerhaft verwendet werden.
Gratulation! Das war’s :)
Fazit
Windows 7 installieren ist nicht schwer und es dauert auch nicht sehr lange. Die Lizenzen sind günstig zu bekommen und das System ist ausgereift, schnell und stabil.
Keine falsche Scheu! Es kann eigentlich nicht viel schief gehen… Danke für Deine Zeit und nun wünsche ich Dir viel Spaß mit Deinem frisch installierten Windows 7!