Motorola Defy+ (MB526) auf Android 4.1.2 „Jelly Bean“ flashen – Teil 2 – neues Betriebssystem
Nachdem wir uns in Teil 1 unser Defy+ gerootet haben, nutzen wir die frisch erworbene Macht in Teil 2 dazu, endlich die aktuelle Android-Version 4.1.2 „Jelly Bean“ auf das Smartphone zu installieren. Das geht über das SndInit Boot-Menü, das ich Dir gleich vorstelle…
Jetzt geht es ans Eingemachte! Eine halbe Stunde dauert der Prozess, bis wir das neue Betriebssystem am Start haben, wenn alles Glatt geht.
Update 06.03.2014: Wer sich schon traut, kann an dieser Stelle mit dem KitKat-Tutorial weitermachen. Geht schneller, vor allem beim Rooten, und Du hast damit die derzeit aktuellste Fassung des Android-Betriebssystems auf dem Defy+ – Android 4.4.2!
Vorbereitungen
Beim Aufspielen des neuen Systems wirst Du alle Daten Deines Defy+ verlieren. Bitte mache darum unbedingt eine Datensicherung Deiner Kontakte, Bilder, Mails, Dokumente, Apps und dergleichen, die Du auf dem neuen System auch wieder haben möchtest!
Denke dabei auch an Passwörter zum Beispiel fürs WLAN :)
Wir müssen noch das Installieren aus unbekannten Quellen anschalten, denn sonst können wir den SndInit nicht installieren. Dazu gehst Du auf Optionen – Eigenschaften – Anwendungen und klickst das Häkchen bei „Unbekannte Quellen“ an.
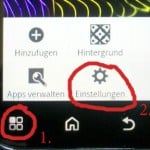
Installation von Sndinit für Defy+
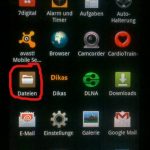 Gut, gehen wirs an… Du drückst auf den App-Knopf, wählst alle Anwendungen und startest den Datei-Manager…
Gut, gehen wirs an… Du drückst auf den App-Knopf, wählst alle Anwendungen und startest den Datei-Manager…
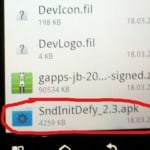 Du wählst die „SD-Karte“ und scrollst dort ganz nach unten. Da findest Du die „SndInitDefy_2.3.apk“, auf die Du klickst.
Du wählst die „SD-Karte“ und scrollst dort ganz nach unten. Da findest Du die „SndInitDefy_2.3.apk“, auf die Du klickst.
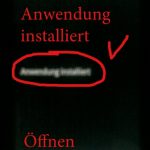 Es folgt der Installationsdialog, bei dem Du auf „Installieren“ klickst. Nach der Installation bitte den SndInit gleich öffnen, um den zweiten Teil der Installation zu starten, die ihn im System verankert.
Es folgt der Installationsdialog, bei dem Du auf „Installieren“ klickst. Nach der Installation bitte den SndInit gleich öffnen, um den zweiten Teil der Installation zu starten, die ihn im System verankert.
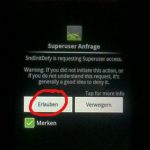 2ndInit stellt fest, dass er nicht im Smartphone verankert wurde. Um ihn endgültig zu installieren, musst Du auf „Install 2ndInit BootMenu“ klicken. Es folgt die Abfrage nach Root-Rechten. Wir erlauben 2ndInit den Zugriff, da wir ja das Boot-Menü für später brauchen. Eine Sekunde später bekommen wir die gleiche Abfrage wieder, nur diesmal hat die LED auf rot umgeschaltet…
2ndInit stellt fest, dass er nicht im Smartphone verankert wurde. Um ihn endgültig zu installieren, musst Du auf „Install 2ndInit BootMenu“ klicken. Es folgt die Abfrage nach Root-Rechten. Wir erlauben 2ndInit den Zugriff, da wir ja das Boot-Menü für später brauchen. Eine Sekunde später bekommen wir die gleiche Abfrage wieder, nur diesmal hat die LED auf rot umgeschaltet…
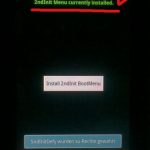 Wir erlauben erneut den Root-Zugriff. Jetzt dauert es etwa 10 Sekunden, in denen augenscheinlich nichts passiert. Danach schaltet die LED auf grün um und der Text ändert sich. 2ndInit wurde richtig installiert. Wir verlassen die 2ndInit-Installation und drücken den Zurück-Button so oft, bis wir wieder auf dem Desktop sind.
Wir erlauben erneut den Root-Zugriff. Jetzt dauert es etwa 10 Sekunden, in denen augenscheinlich nichts passiert. Danach schaltet die LED auf grün um und der Text ändert sich. 2ndInit wurde richtig installiert. Wir verlassen die 2ndInit-Installation und drücken den Zurück-Button so oft, bis wir wieder auf dem Desktop sind.
Neustart und Recovery-Modus
Es wird Zeit, sich von Gingerbread zu verabschieden… Das wäre die letzte Chance, noch Daten zu sichern, wenn Du es noch nicht getan haben solltest!
Update: Timo hat mich darauf hingewiesen, dass hier kein USB-Kabel mehr am Handy stecken darf, weil es sonst nicht so funktioniert, wie es soll. Also bitte vor dem Neustart das eventuell noch am Handy angeschlossene USB-Kabel entfernen.
 Was jetzt kommt ist der Start in den Recovery-Modus. Das erledigt 2ndInit, den wir vorher installiert haben. Das läuft folgendermaßen ab: Du schaltest Dein Defy+ aus und gleich wieder an. Es kommt ganz normal das Motorola-Logo. Nach guten sieben Sekunden flackert der Schirm und die LED vom Defy+ leuchtet jetzt für einige Sekunden blau.
Was jetzt kommt ist der Start in den Recovery-Modus. Das erledigt 2ndInit, den wir vorher installiert haben. Das läuft folgendermaßen ab: Du schaltest Dein Defy+ aus und gleich wieder an. Es kommt ganz normal das Motorola-Logo. Nach guten sieben Sekunden flackert der Schirm und die LED vom Defy+ leuchtet jetzt für einige Sekunden blau.
 So lange die LED blau leuchtet, musst Du am Smartphone den „Leiser“-Knopf drücken. Das ist für 2ndInit das Zeichen, das Boot-Menü zu laden.
So lange die LED blau leuchtet, musst Du am Smartphone den „Leiser“-Knopf drücken. Das ist für 2ndInit das Zeichen, das Boot-Menü zu laden.
Wenn Du die Blau-Phase verpasst hast, startet das Handy ganz normal. Dann einfach noch mal neu starten und wieder versuchen. Ist am Anfang ein wenig Tricky, den richtigen Moment abzupassen…
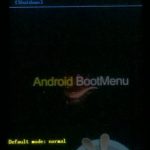 Willkommen im „Android BootMenu“. Hier kann man einen haufen Sachen machen, allerdings beschränken wir uns auf den Punkt „Recovery“, um das Handy zu formatieren und dann CyanogenMod und die Google Apps zu installieren. Im Boot-Menü navigierst Du mit den Laut-/Leise Tasten für rauf/runter und dem Power-Button oben für OK.
Willkommen im „Android BootMenu“. Hier kann man einen haufen Sachen machen, allerdings beschränken wir uns auf den Punkt „Recovery“, um das Handy zu formatieren und dann CyanogenMod und die Google Apps zu installieren. Im Boot-Menü navigierst Du mit den Laut-/Leise Tasten für rauf/runter und dem Power-Button oben für OK.
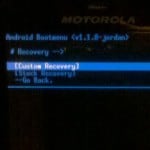 Probieren wir das gleich mal aus: Bitte drücke drei Mal die Leiser-Taste, um den Wählbalken über den Punkt „Recovery“ zu bekommen. Dort drückst Du den Power-Knopf für OK. Im Recovery-Menü wählst Du gleich den ersten Punkt „Custom Recovery“ mit dem Power-Knopf.
Probieren wir das gleich mal aus: Bitte drücke drei Mal die Leiser-Taste, um den Wählbalken über den Punkt „Recovery“ zu bekommen. Dort drückst Du den Power-Knopf für OK. Im Recovery-Menü wählst Du gleich den ersten Punkt „Custom Recovery“ mit dem Power-Knopf.
Altes Betriebssystem killen
OK, ich hab gelogen… Hier ist die aller-allerletzte Chance für Dich, Deine Daten zu sichern! Dazu musst Du auf „Back“ und dort „Reboot“ wählen. Nach dem Factory-Reset und Wipe SIND DIE DATEN GELÖSCHT!!!
 Gut, Du bist Dir sicher, dass alles gesichert ist und Du Gingerbread löschen möchtest? Dann wähle im Recovery-Menü den Punkt „wipe data / factory reset“. Auf der Bestätigungs-Seite musst Du bis zu der Zeile fahren, in der „YES — delete all user data“ steht, und mit dem Power-Button bestätigen. Es folgt eine Anzeige, wie erst die Daten- und dann die Cache-Partition formatiert wird.
Gut, Du bist Dir sicher, dass alles gesichert ist und Du Gingerbread löschen möchtest? Dann wähle im Recovery-Menü den Punkt „wipe data / factory reset“. Auf der Bestätigungs-Seite musst Du bis zu der Zeile fahren, in der „YES — delete all user data“ steht, und mit dem Power-Button bestätigen. Es folgt eine Anzeige, wie erst die Daten- und dann die Cache-Partition formatiert wird.
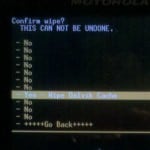 In den Foren wird angeraten, auch den „Dalvik-Cache“ zu löschen. Dazu bitte auf „Advanced“ wechseln und „Wipe Dalvik Cache“ auswählen. Auch hier kommt eine Bestätigungsabfrage. Bestätigen und weg ist er…
In den Foren wird angeraten, auch den „Dalvik-Cache“ zu löschen. Dazu bitte auf „Advanced“ wechseln und „Wipe Dalvik Cache“ auswählen. Auch hier kommt eine Bestätigungsabfrage. Bestätigen und weg ist er…
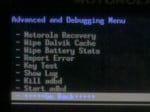 OK, das alte Betriebssystem ist gekillt. Mit der Auswahl von „Go Back“ kommst Du aus dem Advanced Menü zurück ins Recovery Menü. Denn es wird Zeit für die…
OK, das alte Betriebssystem ist gekillt. Mit der Auswahl von „Go Back“ kommst Du aus dem Advanced Menü zurück ins Recovery Menü. Denn es wird Zeit für die…
Installation von CyanogenMod und der Google Apps
Auf geht’s:
 Im Recovery Menü wählen wir den Eintrag „Install zip from sdcard“ und bestätigen mit dem Power-Knopf.
Im Recovery Menü wählen wir den Eintrag „Install zip from sdcard“ und bestätigen mit dem Power-Knopf.
 Auf der zweiten Seite nehmen wir gleich den obersten Punkt „choose zip from sdcard“.
Auf der zweiten Seite nehmen wir gleich den obersten Punkt „choose zip from sdcard“.
 In der Dateiansicht scrollen wir nach unten zu unserem CyanogenMod Image und wählen es aus.
In der Dateiansicht scrollen wir nach unten zu unserem CyanogenMod Image und wählen es aus.
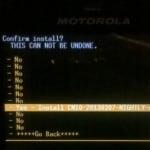 Zur Sicherheit müssen wir den Vorgang bestätigen. Also bis zu YES scrollen und auswählen…
Zur Sicherheit müssen wir den Vorgang bestätigen. Also bis zu YES scrollen und auswählen…
 CyanogenMod wird installiert. Das dauert runde zwei Minuten. Der Fortschrittsbalken springt nach einer Minute auf 50%, von da aus läuft er dann einigermaßen linear, also nicht erschrecken :)
CyanogenMod wird installiert. Das dauert runde zwei Minuten. Der Fortschrittsbalken springt nach einer Minute auf 50%, von da aus läuft er dann einigermaßen linear, also nicht erschrecken :)
 Gleich danach sind die Google Apps dran. Wir scrollen einen Punkt nach unten und wählen die Google Apps aus.
Gleich danach sind die Google Apps dran. Wir scrollen einen Punkt nach unten und wählen die Google Apps aus.
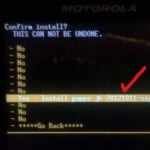 Auch hier müssen wir die Sicherheitsabfrage mit der „YES“-Zeile bestätigen.
Auch hier müssen wir die Sicherheitsabfrage mit der „YES“-Zeile bestätigen.
 Die Google Apps werden installiert. Das geht deutlich schneller als das CyanogenMod und ist gleich fertig.
Die Google Apps werden installiert. Das geht deutlich schneller als das CyanogenMod und ist gleich fertig.
 Mit der Zeile „Go Back“ kommen wir wieder ins Hauptmenü der Recovery…
Mit der Zeile „Go Back“ kommen wir wieder ins Hauptmenü der Recovery…
Hier empfehlen abgergläubische Naturen, noch mal den Cache und den Dalvik-Cache zu löschen. Schaden kann’s nicht, erledigt ist es auch schnell. Die Option zum Cache löschen ist eine Zeile unterhalb vom Factory Reset. Den bitte nicht mehr ausführen, sonst ist unser neues CyanogenMod gleich wieder gekillt…
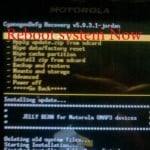 Wenn man mit allem so weit durch ist, wählt man den obersten Menüpunkt von Recovery: „Reboot system now“. Der Neustart wird eingeleitet…
Wenn man mit allem so weit durch ist, wählt man den obersten Menüpunkt von Recovery: „Reboot system now“. Der Neustart wird eingeleitet…
Neustart und erstes Booten von CyanogenMod
 Der Bildschirm des Defy+ wird schwarz und es kommt dann der allseits bekannte Motorola-Screen. Dieser flackert kurz und danach leuchtet die LED des Smartphones erst blau, dann rot. Der Motorola-Screen verschwindet und es startet die Animation von CyanogenMod.
Der Bildschirm des Defy+ wird schwarz und es kommt dann der allseits bekannte Motorola-Screen. Dieser flackert kurz und danach leuchtet die LED des Smartphones erst blau, dann rot. Der Motorola-Screen verschwindet und es startet die Animation von CyanogenMod.
Hier bitte nicht erschrecken: CyanogenMod macht selbständig einen Reboot. Und der nächste, erste, Start dauert unverhältnismäßig lange. Keine Panik, das ist alles normal…
Einrichten des Smartphones
Ist das dann geschafft, bootet CyanogenMod in das neue Android 4.1.2 und beginnt mit der Initialisierung des Smartphones:
 Abhängig von Deiner Position wählst Du Dein Land und drückst auf „Starten“.
Abhängig von Deiner Position wählst Du Dein Land und drückst auf „Starten“.
 Beim Google Konto bitte noch nicht anmelden, da diese Information später verworfen wird und das Konto ein zweites Mal hinzugefügt werden müsste. Also hier „Nein“ wählen und dann „Später“ anklicken.
Beim Google Konto bitte noch nicht anmelden, da diese Information später verworfen wird und das Konto ein zweites Mal hinzugefügt werden müsste. Also hier „Nein“ wählen und dann „Später“ anklicken.
 Das Smartphone wird personalisiert. Hier bitte Deinen Namen reinschreiben und auf das Pfeilchen nach rechts klicken.
Das Smartphone wird personalisiert. Hier bitte Deinen Namen reinschreiben und auf das Pfeilchen nach rechts klicken.
 Die Einrichtung ist abgeschlossen. Wir können die neue Version endlich ansehen, wenn wir im Wizard auf „Beenden“ drücken.
Die Einrichtung ist abgeschlossen. Wir können die neue Version endlich ansehen, wenn wir im Wizard auf „Beenden“ drücken.
 Es erscheint ein Hinweis mit den ersten Schritten und wo die ganzen Apps zu finden sind…
Es erscheint ein Hinweis mit den ersten Schritten und wo die ganzen Apps zu finden sind…
 Der neue Desktop von Android 4.1.2 beziehungsweise unserem CyanogenMod v10.
Der neue Desktop von Android 4.1.2 beziehungsweise unserem CyanogenMod v10.
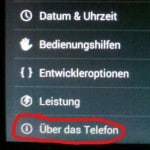 Sehen wir mal nach, ob die Version auch wirklich passt. Dazu wählen wir „Optionen“, „Einstellungen“, scrollen ganz runter und drücken auf „Über das Telefon“.
Sehen wir mal nach, ob die Version auch wirklich passt. Dazu wählen wir „Optionen“, „Einstellungen“, scrollen ganz runter und drücken auf „Über das Telefon“.
 Hurra! Android 4.1.2 Jelly Bean läuft wirklich auf unserem Defy+ :)
Hurra! Android 4.1.2 Jelly Bean läuft wirklich auf unserem Defy+ :)
Fazit
Nach einer halben Stunde fürs Rooten und einer weiteren halben Stunde für die Installation des neuen Betriebssystems hast Du es geschafft: Android 4.1.2 schnurrt auf dem Defy+! Mit diesem Upgrade bist Du top-aktuell und kannst das Smartphone noch „smart“er machen, damit es Dir noch lange Zeit erhalten bleibt und gute Dienste leistet. Warum sollte man auf ein neues Gerät umsteigen, nur, um die neueste Software zu erhalten? Zum Glück gibt es eine freundliche Community, die sich um die Portierung des CyanogenMod und um’s Rooten des Defy+ gekümmert hat!
Wenn man Schritt für Schritt gesehen hat, dass nicht viel dabei ist, so eine Installation zu machen, kann man sich ruhig mal daran wagen…
Und nun wünsche ich Dir viel Spaß mit Deinem generalüberholten Defy+ und hoffe, dass die Entwickler noch lange weiter an Updates basteln!
Wie geht es weiter?
Halte Deinen Build aktuell :)
* Zwei Tutorials, wie man ein Update einspielt:
– Motorola Defy+ (MB526) CyanogenMod – Build updaten mit dem ‘alten’ JB-Recovery (blau)
– Motorola Defy+ (MB526) CyanogenMod – Build updaten mit dem ‘neuen’ grafischen “Team Win Recovery”
* Möchtest Du das Letzte an Leistung aus Deinem Defy+ herauskitzeln? Hier ist die Anleitung, wie man ein Defy+ mit installiertem CyanogenMod übertaktet!
Du möchtest zurück zu Gingerbread?
Hier habe ich ein neues Tutorial, in dem beschrieben wird, wie Du wieder zurück auf den Stock-Kernel kommst: Motorola Defy+ zurück auf Stock-Kernel flashen
Und wenn man keine Lust mehr auf ein ROM hat…
Das Defy+ habe ich damals aus einer Not heraus geflasht. Weil ein neues Handys zu teuer, aber das Defy vom Betriebssystem zu alt war.
Mittlerweile bekommt man zum Glück für weniger als 80 Euro schon ein Handy der Defy-Klasse, auf dem KitKat (Android v4.4.x) bereits ab Werk läuft.
Wem also die Flasherei zu kompliziert ist oder nicht mit den Bugs des Custom ROM leben möchte, für den ist z.B. das LG L40 Smartphone * eine echte Alternative…

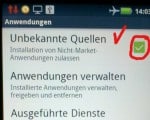
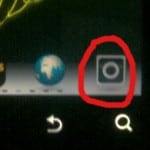

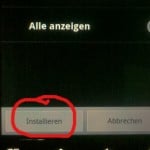
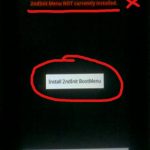
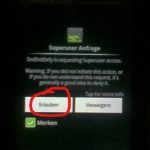



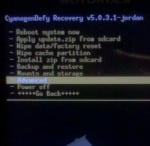
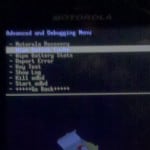


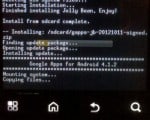

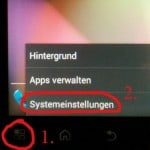





Hallo Peter
Vielen Dank für diese ausführliche Anleitung, das hat super funktioniert!
Beste Grüsse
Urs
Super-Anleitung, hat wunderbar funktioniert!
Nur der Link auf der ersten Seite zum RSD-Lite v5.6 ist nicht mehr aktuell, aber das war einfach zu lösen.
Danke,
viele Grüße
Jens
Hallo Jens,
danke für den Tipp! Hab den Download-Link angepasst.
Viele Grüße, Peter.
Hallo !
Dass rooten und neue Image aufsetzen hat super geklappt ,
nur der Google Store ist nicht vorhanden und der sim look ist auch aktiv ,
was hab ich falsch gemacht ?
mfg
Hi Martin,
hast Du die Google-Apps auch auf der SD-Card gehabt? Scheint, dass die GAPPs nicht mitinstalliert worden sind. Die kannst aber über das TeamWin Recovery nachinstallieren, das dürfte kein Problem sein.
SimLock hatte ich nie, also weiß ich leider nicht, ob der beim Rooten auch mit hopps geht. Die Handies hier laufen jedenfalls mit so ziemlich jeder Netzbetreiber Karte.
Liebe Grüße, Peter.
Das Rooten und Flashen ging problemlos, leider komm ich nicht mehr ins Internet oder in den Playstore. Email undWhatsapp funktionieren aber.
Hi,
habe meiner Meinung nach das Tutorial hier richtig durchgeführt. Nach dem CyanogenMod Boot habe ich aber leider die Info bezüglich Google-Anmeldung nicht bekommen. Die Google Apps wurden scheinbar nicht installiert.
Wie kann ich das jetzt nachholen? gapps-jb-20121011-signed.zip lag während der Installation auf der SD Card.
Danke im Voraus. Rob
Hat sich erledigt. Mein Fehler – lesen sollte man alles…
Super – Danke. Hat geklappt. Ein oder zwei Links waren offline und ich musste woanders suchen.
Das nenne ich mal eine schnelle Antwort. Ja CM 10 und abgesoffen ist es mir nach einen einfachen Neustart….Werde Deinen Rat befolgen mal schauen ob es dann nochmal will.
Merci!
Manfred
Hi Peter,
Deine Anleitung ist wirklich super, leider hat mein defy+ aus einem nicht bekannten Grund sich entschieden nicht mehr zu starten. Booten geht, TWRP geht, auf der SD Karte sind auch die gleichen ZIP files wie beim ersten flashen, jetzt will es gar nicht mehr. Es geht bis zum Aktualisieren/Optimieten der Apps dann hängt der Knochen. Irgendwelche Ideen?
Hab schon andere Versionen versucht, Ergebnis das Gleiche….
Danke schon mal
Manfred
Hallo Manfred,
Du hast schon das CM10 installiert und nicht das CM11, oder?
Ansonsten noch mal komplett wipen, mit Cache und allem drum und dran, und noch mal installieren. Bei der Neuinstallation solltest Du schon über den neuen Recovery Dienst arbeiten können, das macht es etwas einfacher.
Viel Glück! Peter.
Hat mit Hilfe Deiner Anleitung alles supergeschmeidig geklappt, obwohl mein Ausgangs-Image ein Älteres als das von Dir bezifferte war (Endung 74, glaub ich). Das Flashen hab ich notgedrungen aus einer Win-XP VM unter VMware-Fusion durchgeführt, was man so vllt. nicht zuhause nachmachen sollte… ;)
Riesendank!
Hallo Markus!
Freut mich, wenn es geklappt hat :)
Eine VM nur für’s Flashen aufgesetzt? Auch keine schlechte Idee!
Liebe Grüße, Peter.
Nö, die VM lag so rum und ich hatte keine WinDoze zur Hand…
Ich hab mein Defy+ auch unter Linux geflasht. Musste nur an einer Stelle nach dem passenden Programm suchen, war aber kein Problem. Meiner Meinung nach sogar einfacher, als unter Windows, wenn man die Anleitung so liest, dass man aus den ganzen „Windows-GUI-spezifischen Erklärungen“ die essenziellen Infos herausextrahiert ;-)
moin ueberall steht nur cm10 hier cm10 da installieren aber nirgends findet man eine gescheite anleitung den mist wieder zu deinstallieren…
Das liegt daran, dass ich äußerst zufrieden mit „dem Mist“ bin und nun viele Funktionen nutzen kann, für dich ich sonst ein neues Handy hätte kaufen müssen. Darum habe ich es noch nie zurücksetzen müssen und musste eben nicht nach einem Weg dafür suchen.
Hallo Peter,
habe die beiden Image aufgespielt das hat super geklappt
doch beim Installieren von SndInitDefy_2.3.apk bekomme ich
immer die Meldung Installation Gesperrt: „Aus Sicherheitsgründen ist
Ihr Telefon so eingestellt, dass die Installation von nicht über den
Android Market bezogen wurden, gesperrt ist“.
Es gibt zwei Button Einstellungen und Abbrechen.
Hast du für so einen Fall einen Tipp für mich.
Vielen Dank
Thorsten
Hi Thorsten,
probier mal bitte in den Einstellungen bei Sicherheit einen Haken an dem Punkt „Installation aus unsicheren Quellen zulassen“ (oder so ähnlich). Danach sollte es klappen :)
Liebe Grüße, Peter.
Hallo Peter
nach kleinen Startschwierigkeiten beim rooten (Fehlermeldung A5,69,35,00,27, Danke an Kai für dem Link der Image Dateien) war das kein Problem mehr!
Rooten hat super geklappt!
Neues Betriebssystem aufspielen, keine Probleme!
Mach so weiter!
Muss nun mein Handy einrichten, deshalb halte ich mich kurz!
Gruß
Hi Patrick,
super, dass es geklappt hat :)
Viel Spaß mit der neuen Version!
Ein Gutes Neues ^^ Peter.
Hallo, ich möchte mich für diese Anleitung bedanken. Also bei mir hat alles super hingehauen. Ich habe mich 100% an diese Anleitung gehalten.
Super und weiter so. Danke
…..und noch was:
Ich will dich nicht stressen aber auf deinen hervorragenden Tutorial bin ich ganz zufällig gestoßen, den finde ich klasse und vorher hatte ich keine Ahnung, dass das überhaupt geht. Da ich meinen noch sehr guten DEFY+ verschenken will, kam mir die Idee der „Smartphone-Erneuerung“ richtig entgegen. Tja, und momentan kann ich noch nicht loslassen und so viel im Netz wie in den letzten Tagen war ich, glaube ich, in ganzem Jahr nicht ;-). Jetzt hoffe ich auf deine, und vielleicht die der anderen, Hilfe damit meine Geschenkidee war werden kann.
Ich hoffe du verstehst mich.
Gruß, Gregor
Hab die Anleitung damals geschrieben, als ich nach vielen Versuchen und einigem Probieren den Weg gefunden hatte. Leider gibt es nur entweder sehr kurze Anleitungen, die sehr viel Vorwissen voraussetzen, oder es wird gar nicht groß erläutert, wie man einen Flash macht.
Das CM 10 ist schon ganz nett, allerdings setze ich große Hoffnung in das neue CM 11 – Android 4.4 – KitKat. Das soll viel besser mit alter Hardware zurecht kommen, was unser Defy+ ja leider mittlerweile ist…
Liebe Grüße, Peter.
Gibt es eigentlich schon Neuigkeiten bezüglich eines brauchbaren (=benutzbaren) CM11/KitKat-Builds für das Defy/Defy+?
Die Entwickler basteln munter weiter. Allerdings hat das KitKat noch einen ganzen Haufen Macken und wird nicht empfohlen. Ist nur was für experimentelle Naturen :)
https://forum.xda-developers.com/showthread.php?t=2515036
Hi Peter,
das bin ich wieder ;-)
Ich habe die exakt gleich benannte, wie die in deinem Link, Erst-Flash-Datei gefunden und heruntergeladen. Jetzt brauche ich bitte bitte deine Hilfe um zu bestimmen ob das die gleiche ist. Die, die ich jetzt habe ist vom 13.01.2012 00:27:44 und hat die Größe (entpackt) 369.433 KB oder 360 MB. Kann ich die benutzen oder gibt es vielleicht gleich benannte aber für den Rootzweck unnötzliche sbfs?
Danke für deine Mühe.
Gruß, Gregor
Datum passt, Größe schreibt er bei mir allerdings 378.298.725 Bytes (Rechtsklick – Eigenschaften – Größe).
Dieses Image ist die Vorstufe zum Rooten. Das gerootete Image ist Nummer 2. Das 1er brauchst Du aber, damit er das 2er akzeptiert.
OK, bei mir passt jetzt auch. Danke.
Ich berichte, wenn ich versucht habe.
Gruß. Gregor
Hi
Ich bins nochmal hast du schon 4.4 alias KitKat bei dir zu laufen bekommen oder weißt du zufällig ob es da schon eine passende Version gibt?
An 4.4 alias CM 11 wird von Quarx2k schon gearbeitet: https://forum.xda-developers.com/showthread.php?t=2515036
Allerdings ist das noch eine ganz blutige Entwicklerversion. Leider wird das noch geraume Zeit dauern, bis es davon eine stabile Variante geben wird, wenn ich an die anderen Projekt-Zeiten denke…
Hi Peter,
also ich habe den Link [„1.) Zum Rooten: Image Eins“—> „https://sbfdownload.droid-developers.org/umts_jordanplus/DEFYPLUS_U3_4.5.1-134_DFP-231_GR_SIGN_UCADEFYEMARAB1B80AA004.0R_PDS03C_USAJRDNGIBRRTCEE_P022_A022_Service1FF.sbf.gz“] nochmals überprüft. Diese Datei ist nicht vorhanden. Wie schon erwähnt, wird man weitergeleitet und bekommt mehrere Dateien zum Auswahl allerdings nicht die richtigen. Du kannst ja nichts dafür aber vielleicht haben die beiden „Unfallopfer“ eben die falschen Dateien geflasht? Es hat doch vorher so gut wie immer geklappt, das kann man zumindest aus den vielen Kommentaren auslesen.
Kannst du bitte den Link zu der richtigen Datei rausfinden?
Gruß Gregor
Hmm… Das ist in der Tat beunruhigend. Werde mal die Foren abklappern, ob es schon eine neue Quelle für den Download gibt.
Schon schade. Da ist wohl doch ein wenig Druck von Motorola, diese Images zu finden und zu löschen. Schade…
OK, werde mich auf die Suche machen. Wenn ich was finde, werde ich es im Artikel posten.
Danke für Deine Recherche!
Hi,
das ist ja wirklich schade. Ich habe mich schon richtig gefreut. Ne, andere Möglichkeit gibt es nicht oder? Ich meine, die Datei liegt ja bestimmt nicht nur bei Dir irgendwo auf dem Rechner. Man könnte Sie vielleicht kurzfristig und gezielt z.B. über Dropbox zur Verfügung stellen?…….
Gruß, Gregor
Hi Peter,
ok, ich habe im Teil 1 des Tutorials über die „Unfälle“ gelesen. Ich weiß nicht wie es vorher war, aber vielleicht stimmt mit dem Link zu der Flash-Datei 1 irgendwas nicht. Man wird nämlich weiter geleitet und dann bekommt man mehrere Möglichkeiten zu Auswahl, von entsprechenden Gerät angefangen bis zu mehreren Flash-Dateien. Ich habe vorerst keine runter geladen weil ich nicht wusste welche denn die richtige ist. Bei zweitem Link war ja nur eine Datei zum downloaden vorhanden.
Ich habe bei mir schon mal die 2.3.6 mit dem RSD geflasht, weil ja das Update von 2.3.5 über T-Mobile nicht geklappt hat, und da habe ich meinen DEFY+ gleich noch vor dem Flashen mit der Eintaste und Vol.+ in den Flash Modus geschickt. Na ja, man lernt nie aus ;-).
Gruß, Gregor
Hallo Peter,
so eine tolle Anleitung! Ich werde meinen DEFY+ dieses Wochenende „erneuern“. Davor habe ich aber noch eine Frage:
Kann man auch als Recovery App den Boot Menu Manager benutzen bzw. ist die BMM App mit DEFY+ kompatibel?
Danke im Voraus
Gruß, Greg
Hi Greg,
mit der Software habe ich leider keinerlei Erfahrungen. Darum kann ich Dir nicht sagen, ob es mit dem Programm klappt oder nicht.
Die letzten beiden Tage sind allerdings zwei Installationen schief gelaufen. Vielleicht wartest Du lieber, bis ein wenig Feedback kommt, welches OS, welcher USB-Port und so weiter. Mit etwas Glück finden wir Gemeinsamkeiten.
Liebe Grüße, Peter.
Hallo Peter,
es hat alles wunderbar geklappt, danke schön!
Das einzige was nicht funktioniert, ich kann das Facebook Konto nicht synchronisieren…
Bitte um Tipps…
Gruß, Andy
Hi Andy!
Schön, dass es so weit geklappt hat :)
Facebook verwalte ich nicht über das Handy, darum kann ich Dir hier leider nicht weiterhelfen. Kann es sein, dass Du diese Kontenverwaltung auf dem Handy erst auf Facebook freigeben musst? Mir war so, als ob man das manuell auf der Facebook Seite freischalten muss, dass Du es gestattest, das Konto über eine App zu verwalten…
Liebe Grüße, Peter.
Hallo Peter,
vielen dank für die Nachricht. Ich habe es falsch formuliert – das Facebook Konto liegt als “Leiche” unter Konten in den Systemeinstellungen. Andere Konten wie Google, WhatsApp, Outlook, Email etc. laufen einwandfrei, d.h. können verändert und synchronisiert werden. Vielleicht hat jemand ähnliches Problem?
Gruß, Andy